こんにちは、だあしょ(@daasho_blog)です
最近は業務でSalesforceを使った開発に携わることが多くなりました。
全くの無知の状態から、現場で使える知識を吸収するのに一生懸命な毎日を過ごしています。
さて、Salesforceの勉強を進めるにあたって便利な学習ツールにTrailheadがあります。
Salesforce開発者でTrailheadを使った学習を進めている人も多いのではないでしょうか。
その中で、こんなエラーにつまづいていませんか?

ステップはちゃんと全部やったのに!
ステップはMy Playgroundではまだ完了していません!だと!
これ、質が悪いのが、しっかりとステップを終わらせていても出てくるのですよね。
でも安心してください!意外と同じようなところで引っかかっている人も多いみたいです。
この記事では、エラーの原因と解決策を書いていますので、ぜひ参考にしてみてください。

やる気満々で始めたTrailhead。
私も最初の最初で同じエラーに出くわしたので、心が折れかけました。。。
でも意外と簡単に解決できたよ!
この記事はこんな人に向けて書いています。
どうすれば治るの?

結論から言うと、言語を「英語」にしてからPlaygroundを作るだけです!
何やらTrailheadはPlaygroundが英語じゃないとうまく読み取ってくれないみたいです。
Trailheadの文章が日本語で書かれていても、です。
Trailheadの文章は日本語に訳されて見えているだけと言った所でしょうか。
Trailheadって最後のChallengeをクリアしないと次に進めないのに、こんなエラーに悩まされていたらたまったものじゃないですね。。。
一つずつ設定について書いていきますので、参考になればと思います。
言語を「英語」に変更する
右上に出ているアイコンをクリックして「設定」を押します。
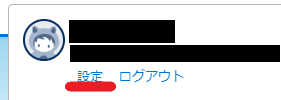
すると、個人情報の画面が出てきました。
左側にあるメニューから、「言語とタイムゾーン」をクリックします。
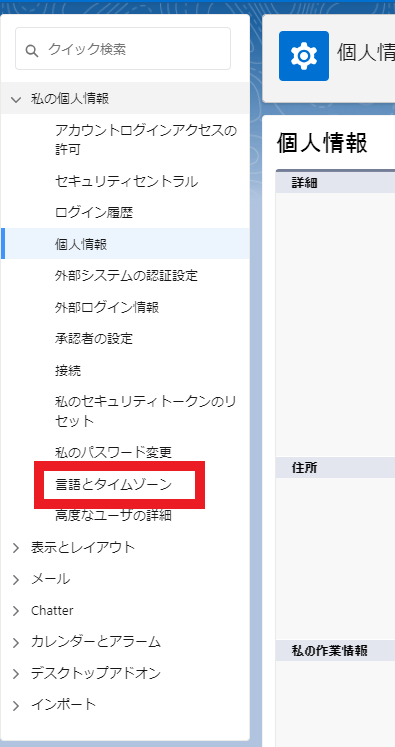
「言語」に「日本語」が設定されているので、「English」に変更して保存します。
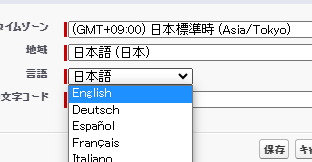
これで言語の設定が完了しました!
Playgroundを作り直す
言語を設定しただけでは、ChallengeのPlaygroundに設定が反映されないようです。
先に日本語でPlaygroundを作ってしまっていた場合は、Playgroundを作り直す必要があります。
自分のPlayground名をクリックすると、ハンズオン組織の選択画面が出てきます。

やや下側にある「+Playgroundを作成」をクリックします。
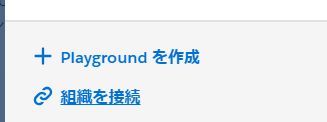
新しく別のPlayground名を入力して「作成」をクリックします。
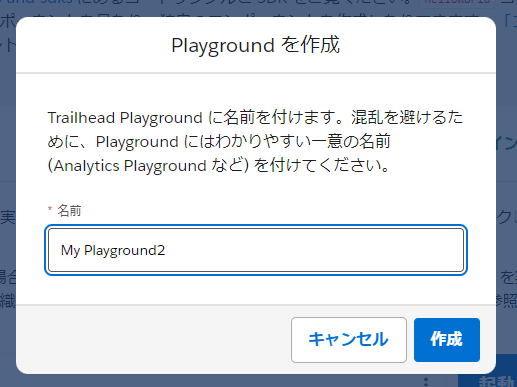
完成するまで少し待ちましょう。。。

完成したら、「起動」を押して「Playground Starter」画面を開きます。
「Get Your Login Credentials」からパスワードを再設定します。
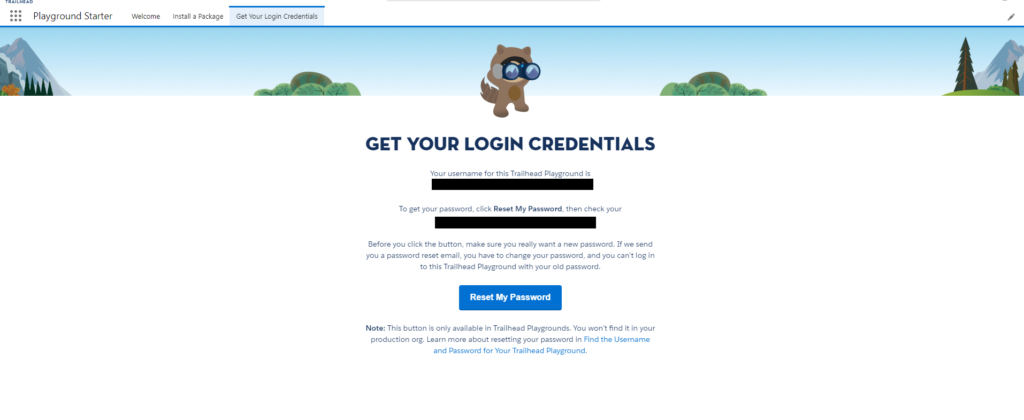
新しく作成したPlaygroundのユーザ名、パスワードでSFDXの承認や各ステップをやり直します。
一通り完了したら、「ステップを確認して100ポイント獲得」を押してみましょう。
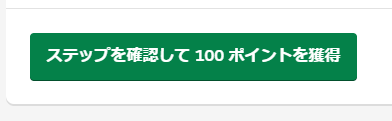
見事ステップを完了することができました!
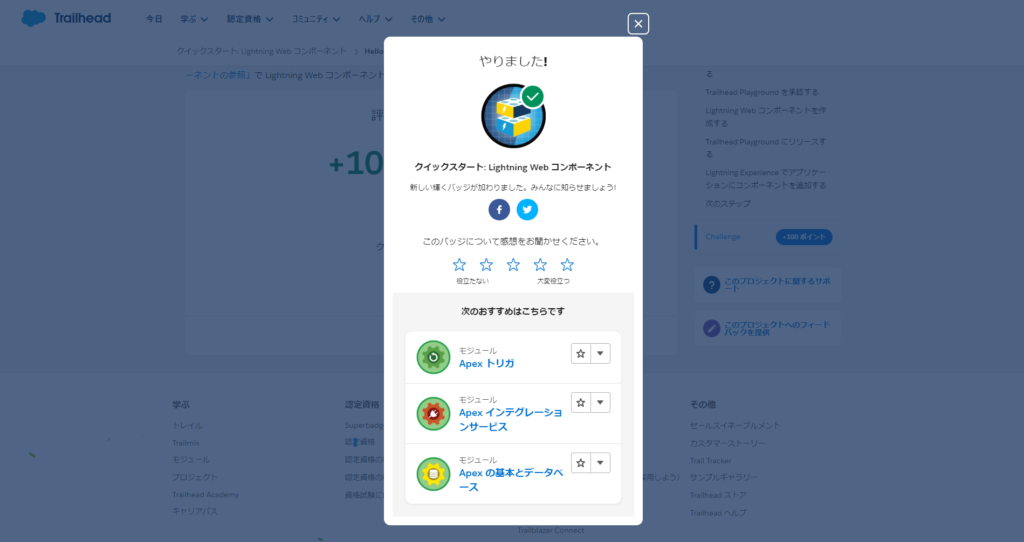
まとめ
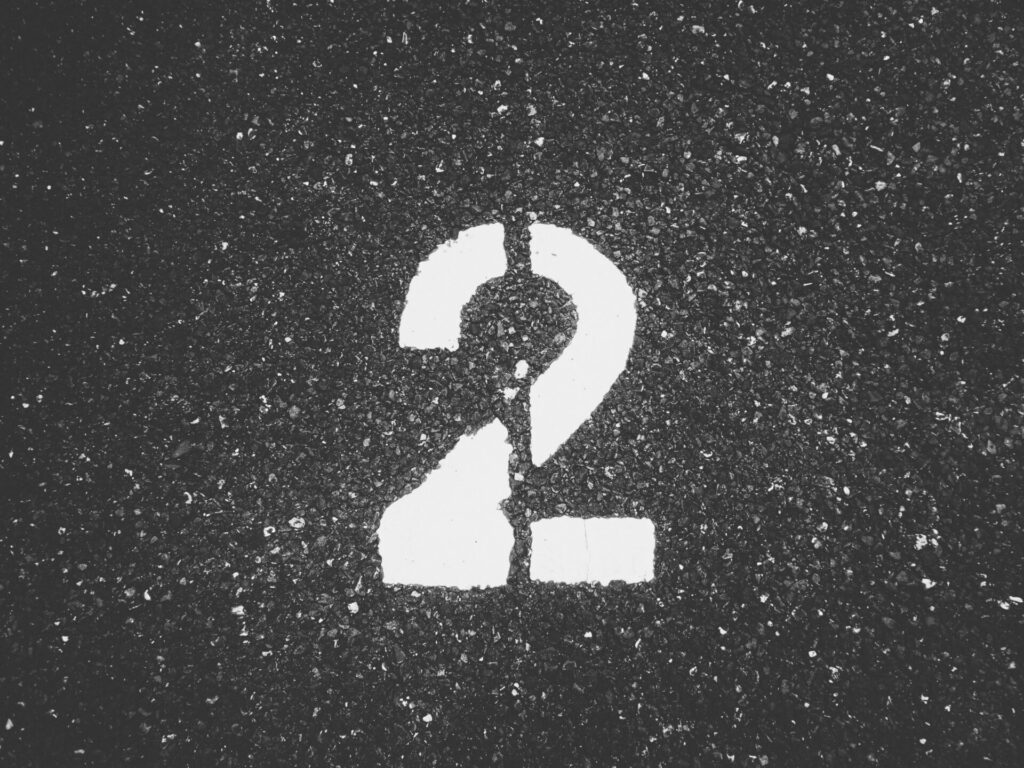
この記事では、ステップを全て実施したのに、なぜか完了できないエラーの対処法を紹介しました。
やることとしては、こちらの2点だけでした。
思っていたよりも簡単に解決できますね!
ただし、もし「日本語のままでステップ進めちゃったよ」という人は、ステップをやり直す可能性が出てくるかもしれません。
反復練習!とポジティブに考えられれば良いですが、これはなかなか心が折れますね。
これを糧に「英語」にしたPlaygroundを作ってからステップに取り組むことにした方が良さそうです。
周りで同じようなことで詰まっている人がいたら、ぜひ教えてあげてください!
同じカテゴリーの記事
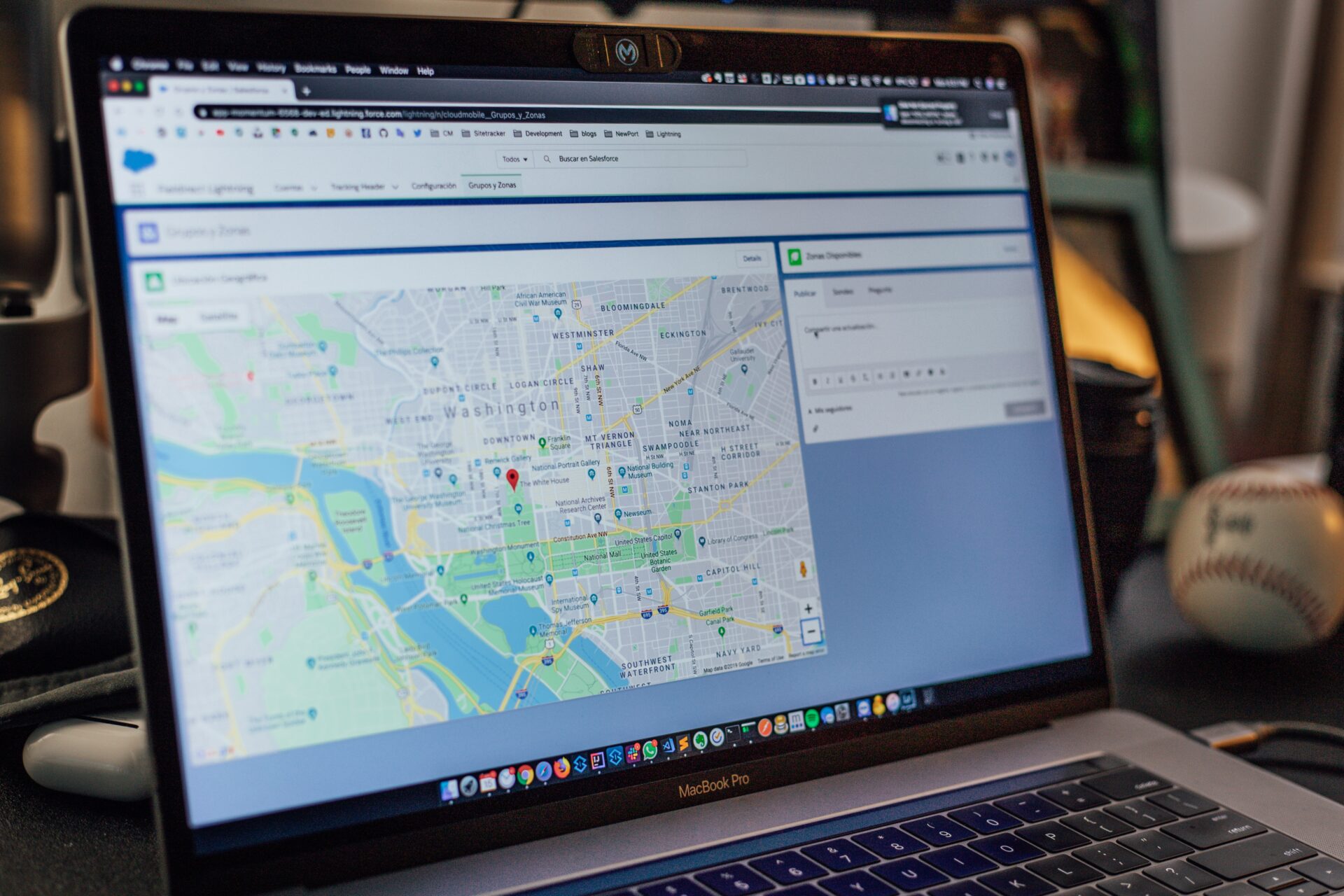
![[商品価格に関しましては、リンクが作成された時点と現時点で情報が変更されている場合がございます。] [商品価格に関しましては、リンクが作成された時点と現時点で情報が変更されている場合がございます。]](https://hbb.afl.rakuten.co.jp/hgb/1fe1a0b7.146d9fd8.1fe1a0b8.a5fc48a1/?me_id=1213310&item_id=16217248&pc=https%3A%2F%2Fthumbnail.image.rakuten.co.jp%2F%400_mall%2Fbook%2Fcabinet%2F3289%2F9784844333289.jpg%3F_ex%3D240x240&s=240x240&t=picttext)




コメント