
どどど…どうしよう…。。。

あら、どうしたの?

サイトのURLがもっと良いのないかなあと思って変えてみたら
管理画面にログインできなくなっちゃったんだよぉ。。。

それはそれは気の毒だねぇ

ページも表示されないし、もう終わりだぁ。。。
こんにちは。だあしょ(@daasho_blog)です。
このページに訪れた方はおそらくこんな状態になってしまっているのではないでしょうか。
でも安心してください。諦めるのはまだ早いです。
下記の方法を試せばきっと治せますので、一度大きく深呼吸。
いっしょに落ち着いて対処していきましょう!
この記事でわかること
管理画面にログインできなくなった、ページが表示されない
といったことが解消されます。
困ったなぁと心配する初心者向けに書いています。
自分も実際にログインできなくなり、とても焦りましたが、
やってみると意外と難しくはなかったので、ぜひ最後まで読んでいってください。
よろしくお願いします。
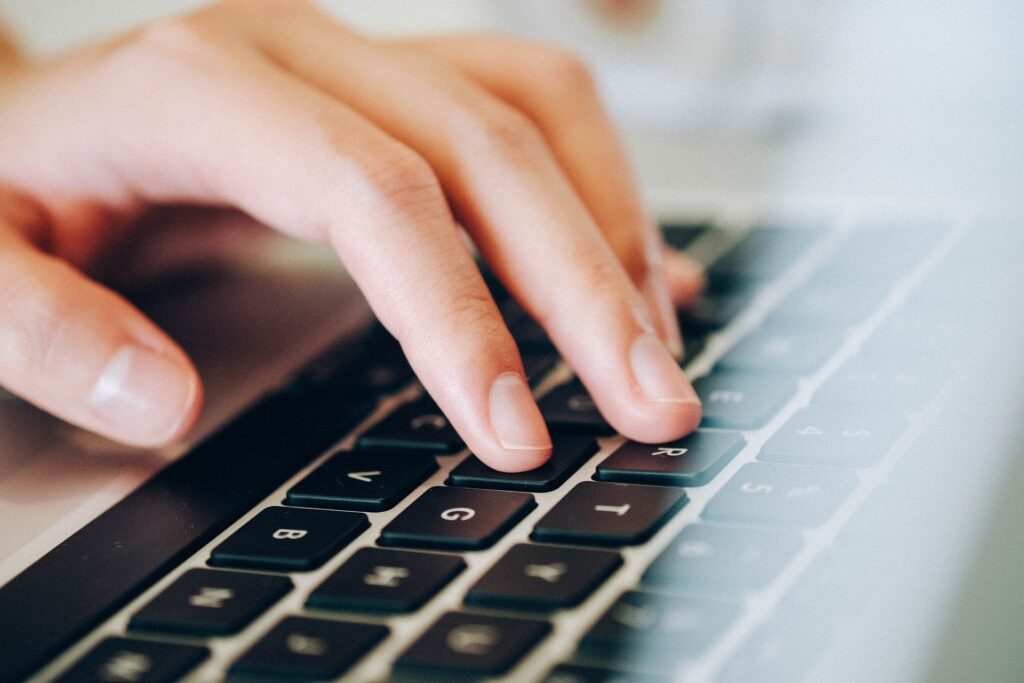
原因
そもそもどうしてこうなってしまったのか。
それはココの部分を変更してしまったからなんですね。
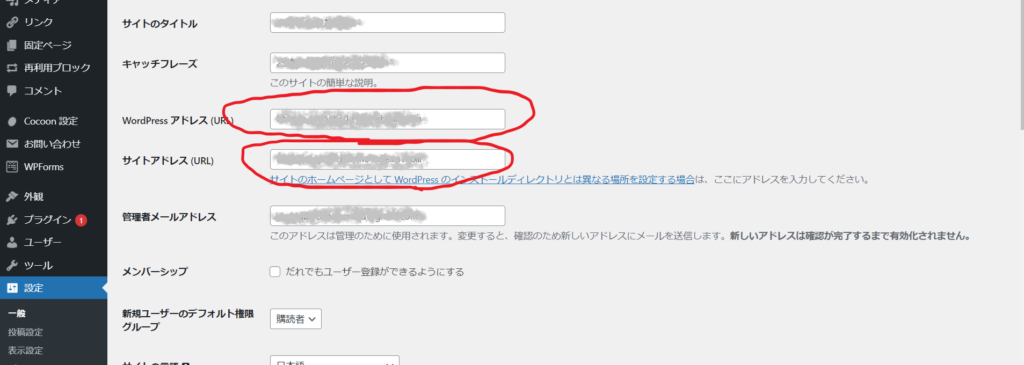
自分の場合は運が悪く、たまたま変更したURLを使用していた方がいたみたいで
全然知らない方のブログに飛んでしまうという事象が発生しました。
(本当に申し訳ありませんでした。)
しかし、以下の手順を踏めば解決できましたので説明していきます。
解決のための具体的な手順
- サーバーの管理画面にログイン
- コードを入力
- wordpress管理画面にログイン
① サーバー画面にログイン
WordPressでブログやサイトを管理している方は各自でサーバーをお持ちだとは思いますが、
まずはその管理画面にログインします。
(※自分はConoha WINGを使用していますのでその画面で説明していきます。)
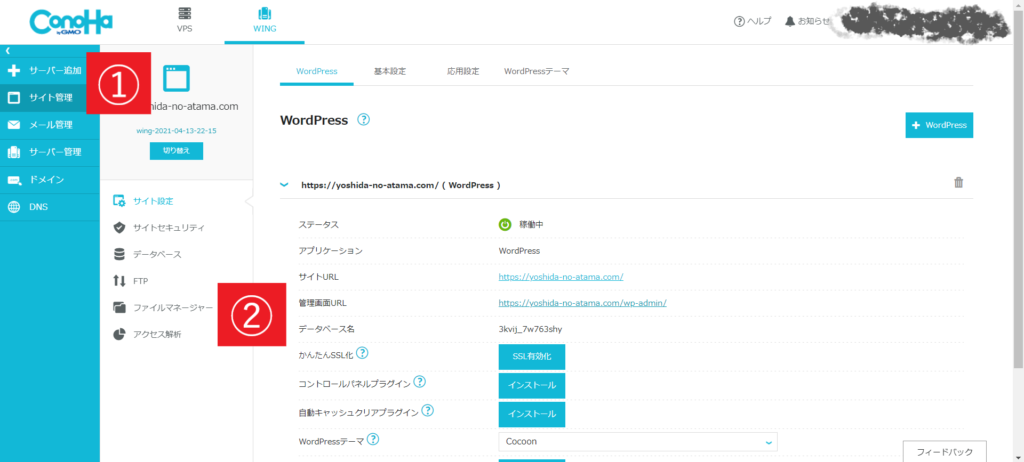
上記の手順で「ファイルマネージャー」を開きましょう。
② コードを入力
「コード?そんなのいじったことないしわかんないよぉ」
大丈夫です。簡単です。一緒にやっていきましょう。
「ファイルマネージャー」を開くと「wp-config.php」というファイルがあるので
右クリック⇒「ファイル編集」⇒「ACE Editor」を開きます。
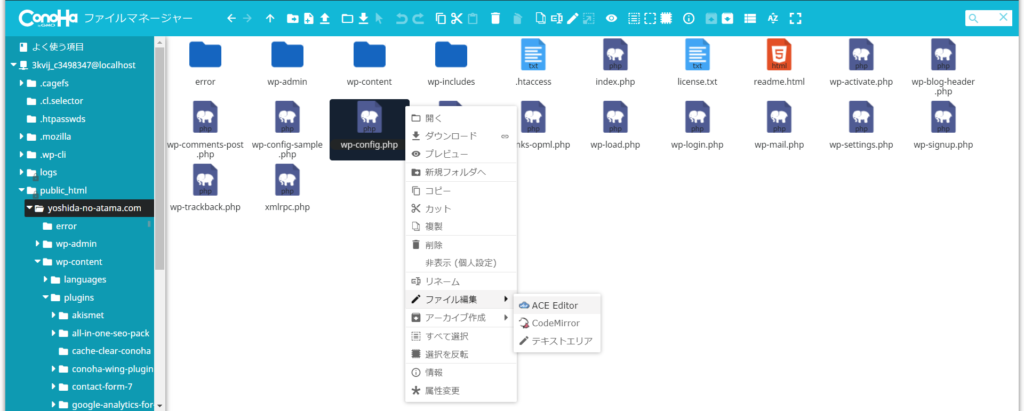
※このファイルはバックアップを取っておくことをおすすめします。
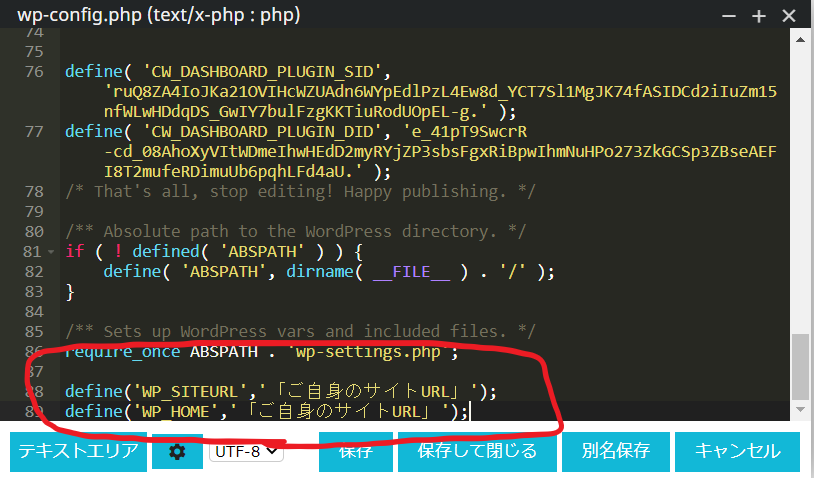
コード入力画面が表示されるので画面を一番下まで移動させ、
- define(‘WP_SITEURL’,’「ご自身のサイトURL」’);
- define(‘WP_HOME’,’「ご自身のサイトURL」’);
を入力します。
上記のコピペで構いません。
ただし「ご自身のURL」のところは各自で変更をお願いします。
全角、半角は揃えましょう。
‘(カンマ)一つでも抜けるとうまく表示されません。自分も何度もエラーになりました。
これだけでとりあえず「ページが表示されない」という問題は解消されると思います。
③ wordpress管理画面にログインし直す。
サーバーの「管理画面URL」から管理画面にログインします。
ここでログインできた方は成功です!
(※ログインできませんという方は、後述する方法を試してみてください。)
「設定」⇒「一般設定」に移動すると、先ほど赤丸で囲んだ
以下の部分が灰色になって変更できないようになっていると思います。
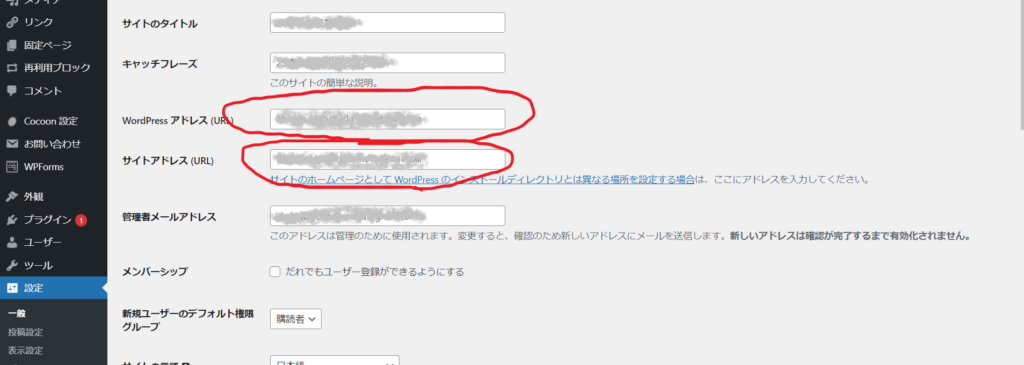
これはコード入力画面でコードを入力したことが関係しています。
このままの状態でも問題ないとは思いますが、
気になる、元に戻したいという方は先ほどのコード入力画面から
入力したコードを消してしまって構いません。
番外編:ログインできない!
ログイン画面は出てきたけど画像認証がうまく表示されなくてログインできない!
という方は、SiteGuardプラグインのセキュリティーが関係しているので以下の方法を試してみてください。
先ほどと同じくサーバーのファイルマネージャーを開きます。
今度は「wp-content」⇒「plugins」の順でフォルダを開きます。
そしたら「siteguard」というフォルダがあると思いますので、フォルダごと削除してしまいましょう。
すると先ほどのログイン画面に戻ると「画像認証」の部分が消えて
認証しなくてもログインできるようになっているので、
正しいユーザー名、パスワードを入力し、完了です。
再度ログインの際に画像認証を表示させたいという方は、
プラグインの新規追加画面で検索し、「SiteGuard」をインストール、有効化しましょう。
※サイト保護のために必ずやっておきましょう。
まとめ
今回はwordpressの緊急事態に対処する方法を紹介しました。
- サーバーの管理画面にログイン
- 指定のコードを入力
- wordpress管理画面にログイン
以上で解決させることができました。
「これでもダメでした!」という方は申し訳ありませんが
他のやり方を試して見てください…。。。
最後になりますが実はこの事件、ついさっき自分の身に降りかかったことでした。
とにかく焦りました。まだブログを書き始めて3日目ですよ。(苦笑)
もうダメだ、終わったと諦めかけたのですが、
いろいろ試してみて無事解決に辿りつきました!
本当に良かったとほっとする気持ちとともに、
同じ状態になった人に共有したいと思い、
本当は他の記事を書く予定を変更して急遽まとめました。
初心者の方は特に焦るとは思いますが、
同じ方法で無事解決できた方が一人でも多くいてくれたら嬉しいです!
ここまで読んでいただきありがとうございました!
Twitter、instagramやってます。
フォローしていただけると励みになります。
ぜひよろしくお願いします!!
それではっ!

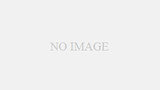

コメント